- 画面の解像度が変更されている。
- ディスプレイ本体に問題が発生している。
- ディスプレイ ドライバに問題が発生している。
上記の問題に対する確認方法、基本的な対応手順をご紹介しますのでご参考の上、操作を行ってください。
画面の解像度の設定を変更すると文字、アイコン、マウス ポインタなどが大きく表示され、壁紙の一部しか表示されなくなることがあります。
この場合は画面の解像度を変更することで元に戻すことが可能です。
下記の手順を参考に、解像度の変更が行えるかどうか確認を行ってください。

デスクトップの何も無いところで右クリックし、ショートカット メニューの [プロパティ]
をクリックします。
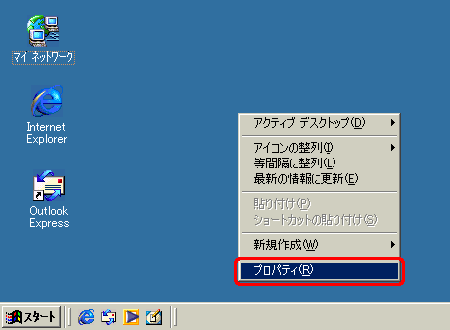

設定タブをクリックし、[画面の解像度] スライダのつまみをドラッグします。ここで設定できる値はご利用のパソコンによって異なりますが、まずは表示を確認するため
[800 x 600 ピクセル] もしくは [1024 x 768 ピクセル] に変更して、[OK] をクリックします。
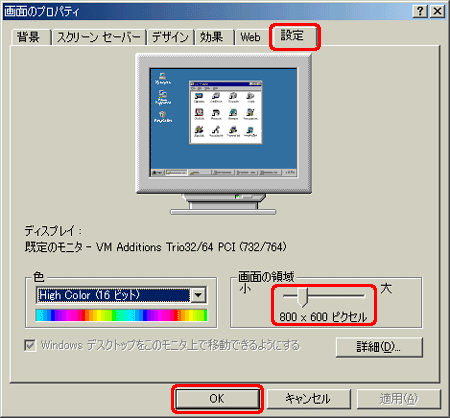

画面の大きさが変更されます。
(画面をさらに広く表示するには、手順 2. で [画面の解像度] スライダのつまみを [大] (右側)
へドラッグします。)
上記の手順を行っても改善されない場合、続けて下記の確認へ進んでください。
ディスプレイ本体の表示範囲の設定が変更されると、デスクトップの一部だけが拡大されたように表示されてしまう場合があります。
ディスプレイの表示範囲の設定方法は通常、ディスプレイの下部に並んだボタンを操作して行います。詳細な設定方法は使用しているパソコンにより異なりますので、パソコン、ディスプレイのマニュアルを参照して操作を行ってください。

上記の手順を行っても改善されない場合、続けて下記の確認へ進んでください。
セーフ モード (パソコンを必要最低限の機能だけを使って起動する、トラブル診断用の状態) でパソコンを再起動し、画面が正しく表示されることが確認できるようであれば、ディスプレイ
ドライバやパソコンにインストールされているその他のソフトウェアが原因となっている可能性があります。
下記の手順を参考に、セーフモードで正しく画面が表示されるかどうかを確認してください。

パソコンを起動します。

パソコン メーカーのロゴなどが表示された直後 (黒い画面から Windows
Millennium Edition の起動画面に表示が変わる間) にキーボードの F8
キーを押しっぱなしにします。
F8 キーを押すタイミングはご利用のコンピュータにより異なります。手順 3. のメニューが表示されない場合は、パソコンの電源をオンにした直後からキーボードの
F8 キーを連打してください。

"Microsoft Windows Millenium Startup
Menu" が表示されたら、数字の 3 キーを押して Safe mode を選択します。次に
Enter キーを押します。
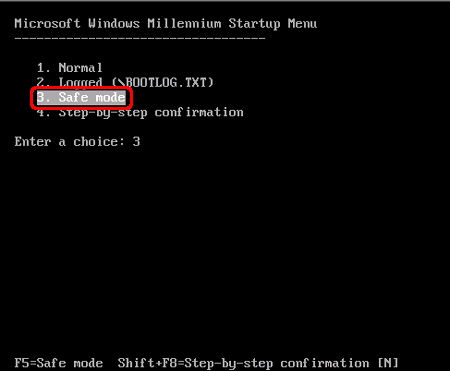

Windows がセーフモードで起動します。
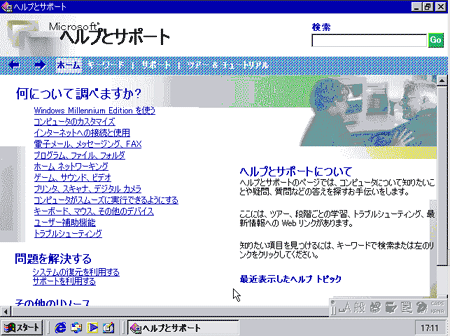
セーフ モードで画面が正しく表示されるようであれば、この状態で [アプリケーションの追加と削除] を使って不要なソフトウェアの削除や必要な設定を行い、動作が改善するかどうかを確認してください。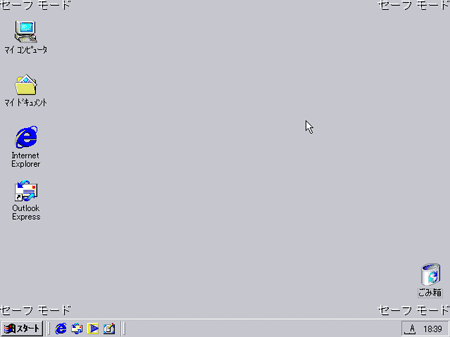
以上が基本的な対処手順になります。
上記で動作の改善が見られない場合、ディスプレイ ドライバの再インストールやシステムの復元、Windows
の再セットアップなどが必要な可能性があります。
これらの操作は、パソコンの重要なシステム情報や貴重なデータに影響を及ぼす可能性があり、Web ページではご案内が困難なためため、ご紹介を控えさせていただきます。
詳しいご案内が必要な場合は、レスキューミー!電話窓口のご利用をご検討ください。
|

